This post may contain affiliate links for more info visit my disclosure page.
Today I will show you how to increase website speed for better rankings and bring you more traffic to your blog posts with a higher site speed score!
As mentioned in my six month report, I didn’t even know about site speed and someone notified me about my low site speed which was in the low 40’s and in the red.
It took me a few days to fix my site speed but now I’m happy to report my site speed score is in the 90’s!
When I was fixing this site, Work Anywhere Now, I didn’t note down or screen shot things as I was doing them.
So, in order for me to tell you how I solved my issues, I had to repeat the steps again to make sure they all worked on my other site, My Mickey Life, as a case study for this post.
I will take you through the following:
WHAT IS SITE SPEED?
Site speed or website speed is the speed of how fast your site loads when people go to it. The longer it loads, the less traffic you’ll get to your site because Google will rank your posts lower and penalize you for a slow loading site.
Therefore, it’s important to look at your site speed and make sure you have a good score.
Where you can check your site speed is at these two places:
We will concentrate on Google’s PageSpeed Insights as many uses this one and the errors are common.
You will know if you have a good score as the score will appear in colors: green, yellow, and red. Green being in the best range and the score is out of 100.
If you have a red score, you typically will see these kinds of errors:
The case study site actually started off at a higher score of 57 than this site you’re at which was low 40’s. The case study site is much lighter though in posts so that could be the reason.
Regardless, fixing these errors will be the same process and I will show you how to fix each one.
FIXING THE PAGESPEED INSIGHTS ERRORS
As you implement each of these fixes, you may want to check your site speed along the way, but I warn that you may not see the best results until all the steps are implemented.
You will see little increases here and there as you go, but once everything is done, you should get a score in the green range.
Also, I’m really no expert in this area and don’t understand how some of these things work, however, everything I’m showing you got me scores in the green range and that’s all that matters to me. 🙂
#1) Eliminate render-blocking JavaScript and CSS in above-the-fold content
I dedicated an entire post on this error because it’s very involved and has a lot of steps to fix. See this post here to fix this error.
#2) Reduce server response time
There are two WordPress plugins you can use for this:
- Regenerate Thumbnails
- Async JavaScript
Regenerate Thumbnails helps you regenerate your thumbnails you’ve changed dimensions for after initial upload or if you’ve changed a theme with different thumbnail dimensions.
For me, I didn’t think I needed something like this as I haven’t changed any thumbnail dimensions but it has helped both of my sites’ scores with this addition and eliminated that Reduce server response time error.
This Regenerate Thumbnails plugin requires no additional set up or configuration after installing and activating it.
This Async JavaScript was a late addition to finally push my score from yellow to green. After I had fixed all the errors, my score still was I guess a high yellow and didn’t know why.
I found out about this plugin and tried and it worked, there’s no setup needed for it either, you just install and activate it.
I put this plugin under this error because I think ultimately this helps reduce response server time.
#3) Optimize Images
This error usually shows you the images you need to fix. So, you should look at those images and change them to what the error specifies.
Your original image files need to be very light when you first upload them to use them in your site.
Dimensions don’t really need to be longer than 800px for length and they should all be compressed down to under 20KB in file size.
For smaller images like your social media icons, they should even be smaller like 1-2KB.
I find that with JPG, you can better control the size than the other formats but our image quality does go down with compression.
PNG gives better image quality but I can’t seem to find a way to make the file sizes that as small as JPGs.
Once you have original files made smaller and compressed, you should do the same going forward for each image you upload.
You may also want to check your individual posts/pages for any large images you may have there and reduce those as well.
A plugin I like to use after you’ve compressed your files is the WP Smush plugin, which recently changed it’s name to Smush Image Compression and Optimization.
This plugin has free and pro versions but I only use the free one. Once installed and activated, you need to start “smushing” your images but before you do that, go to Settings and scroll down to “Resize Original Images“.
Turn “Resize Original Images” on and change the settings there to 1024 px, or whatever your default is for your theme which should say in the settings there:
I changed mine from 2048px to 1024px for both of my sites. Don’t forget to click on Update Settings afterwards.
Then, scroll back up to and click the “Bulk Smush Now” button to start smushing all your images. Because you’re using the free version, it will do 50 at a time so you’ll have to keep clicking that button until they are all done.
If you encounter any errors after you’re all done, just try the other button on the right “Re-check images” and sometimes the errors will go away.
You won’t have to do this again for new image uploads as it will automatically do it going forward.
#4) Leverage Browser Caching
In my researching, this is about setting times on how long your browser should cache images for and setting expiry times for them. These were my errors for this case study:
This Vary.com site here has a better explanation than I can even understand what they say there so have a read there if you’d like.
My simple version of that article is that you need to add a code to your .htaccess file so your browser knows how to cache your files.
You can access your .htaccess file with a web ftp like net2ftp. Sign in with your ftp credentials and your .htaccess file should be at the root directory which is the first screen you’re at when you first sign in.
If you use net2ftp, you can click the edit button on the right to that file and add this code to the top of file:
EXPIRES CACHING ##
<IfModule mod_expires.c>
ExpiresActive On
ExpiresByType image/jpg “access 1 year”
ExpiresByType image/jpeg “access 1 year”
ExpiresByType image/gif “access 1 year”
ExpiresByType image/png “access 1 year”
ExpiresByType text/css “access 1 month”
ExpiresByType text/html “access 1 month”
ExpiresByType application/pdf “access 1 month”
ExpiresByType text/x-javascript “access 1 month”
ExpiresByType application/x-shockwave-flash “access 1 month”
ExpiresByType image/x-icon “access 1 year”
ExpiresDefault “access 1 month”
</IfModule>
## EXPIRES CACHING ##
Don’t forget to click Save, and then refresh your website on your browser. These settings are already optimized but if you want to make them shorter you can, just edit where you want to.
Final Results
Now all four of your errors should be gone if everything was implemented correctly. 🙂 When I did for my case study, I ending up with these scores:
OTHER THINGS TO CONSIDER
#1) 2 WP Plugins you may want to add to improve your site even more:
- W3 Total Cache – when I first installed and activated this plugin, I didn’t do anything else to it. I realized I need to check off certain boxes under General Settings.
- Ensure the following are checked:
- Page Cache – Enable this, and use “Disk: Enhanced” for Page Cache Method.
- Database Cache – Enable this, and use “Disk” for Database Cache Method.
- Object Cache – Enable this, and use “Disk” for Object Cache Method.
- Browser Cache – Enable this.
- Ensure the following are checked:
- WP Optimize – this plugin cleans up your databases and ultimately makes your site run better when cleaned up.
- I use the first four options, you can use whatever you like:
- Optimize database tables
- Clean all post revisions
- Remove spam and trashed comments
- Clean all auto-drafts and trashed posts
- I use the first four options, you can use whatever you like:
#2) Checking other pages
When you do your initial site speed check, you use mydomain.com URL at PageSpeed Insights, but you can basically check any page URL on your site.
Your plugins should be apply site wide, but there will be some posts or pages that have old images that you didn’t resize and compress. That’s the main problem with the old pages.
Therefore, you should check your big, main pages that are most important and make sure those are as optimized as possible and getting at least a yellow to green score.
#3) Error Caused by External Sites
I have seen errors in my lists of things to fix from the PageSpeed Insights that were caused by external sites.
I had two like that, one of mine came from AWeber and the other from a social media share plugin I was using.
From everything I’ve read, there’s nothing you can do about them but if they are causing your score to be down, then I would do one of these things:
- Delete them from your site – for my social media share plugin, I used a different one instead so that got rid of the error I didn’t want.
- Look for other options for the service you’re using:
- For a service like AWeber, I was using the “Javascript Snippet” to install the sign up form to my side bar widget. This kept causing an error for me for render-blocking JavaScripts, so I used the other option instead, “Raw HTML Version” and that worked to eliminate that error.
FINAL THOUGHTS
I hope this post will help many of you learn how to increase website speed for better ranking and getting more traffic to your site with your higher site speed scores!
If it wasn’t for a member at Wealthy Affiliate alerting me of my low site speed score, I wouldn’t have known to do all this research to get my site score to the 90’s for this site! And in turn, teaching my readers too!
Wealthy Affiliate is not only a training platform to build your online business on, but has this vast, very active community to get help from and network with.
I have been there since September 2016, and have gained so much knowledge about how to write content, how to build a strong foundation for my blog, and all the extras I got to learn from other members.
I’m literally learning everyday I’m on that platform and I highly recommend you check them out too! They are so worth the money but you can join for free as well. See all the details here:
If you have any questions about any of the above regarding site speed, any of the errors and how to fix them, please do not hesitate to leave a comment below and I will help you the best I know how! 🙂
Let’s make money online!








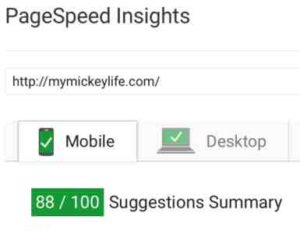
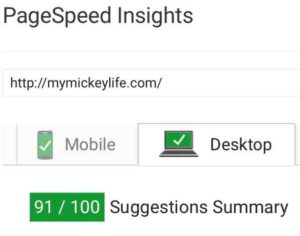

Hi Grace thanks for this thorough article on website speed, Google takes into account website speed seriously and if your site is slow it won’t rank very well!
Trying to improve website speed is a headache seriously! Especially when you have to research it on Google lol I think you know what I mean.
Now people can find a page with everything they need so they don’t have to have 124 tabs open like I did lol
Thanks for sharing & have a great day!
Thanks Anis, hope you will use these tips for your own site. Sounds like you’ve done some research yourself but yes, it was a pain going through it myself so if I can help someone else to get it all done in one guide like this, I hope it’ll be less frustrating for them.
Thanks for visiting again!
Grace
Some really useful tips here, this couldn’t of came at a better time for me! Googles system is something I cannot take for granted because they take site latency seriously so the faster a site is the better!
Hi Dany, yes, you are right about Google, you need to be diligent and ensure you can keep your website loading fast!
Glad you were able to use these tips and so glad they helped you.
Thanks for your visit!
Grace
I must say, WOW! Definitely insightful and informative. As someone who is not tech savvy yet spends most of my time on the computer, I found this site very helpful!
Thank you so much for sharing!
Thanks so much John, appreciate your comment here and glad I can be some help! 🙂
Hopefully you’ll be able to get your site speed up too now.
Best of luck,
Grace
Thanks (again) for providing this info.
I couldn’t do everything as the “Advanced Settings” button in Aotoptimize wasn’t working, but will try another day to see if it corrects itself.
Cheers, Thomas.
Hi Thomas, this is probably because your site is hosted on Wealthy Affiliate. The plugin Autoptimize doesn’t work on the Wealthy Affiliate hosting platform for security reasons. However, they are rolling out this year, some great things so you don’t even have to worry about site speed anymore for any site hosting with them. 🙂 Lucky you!